GoPro HERO10で撮影した動画、写真をMacに取り込む方法を紹介します。
- GoProで撮った動画って、どうやってMacに取り込むの?
- いくつか方法はあるけど、HERO10は直接USBでMacと接続して、保存データを見れるんだよ。
準備

- GoPro HERO10 本体
- USBケーブル
- Mac
- Android File Transfer
- Android File Transfer以外特別なものは必要なさそうだね
- そうだね、Android File Transferはここでインストールするよ。
またUSBのタイプはMacによってUSB-Aが必要な場合、USB-Cが必要な場合があるから、合ったものを用意しよう。
Android File Transferをインストール
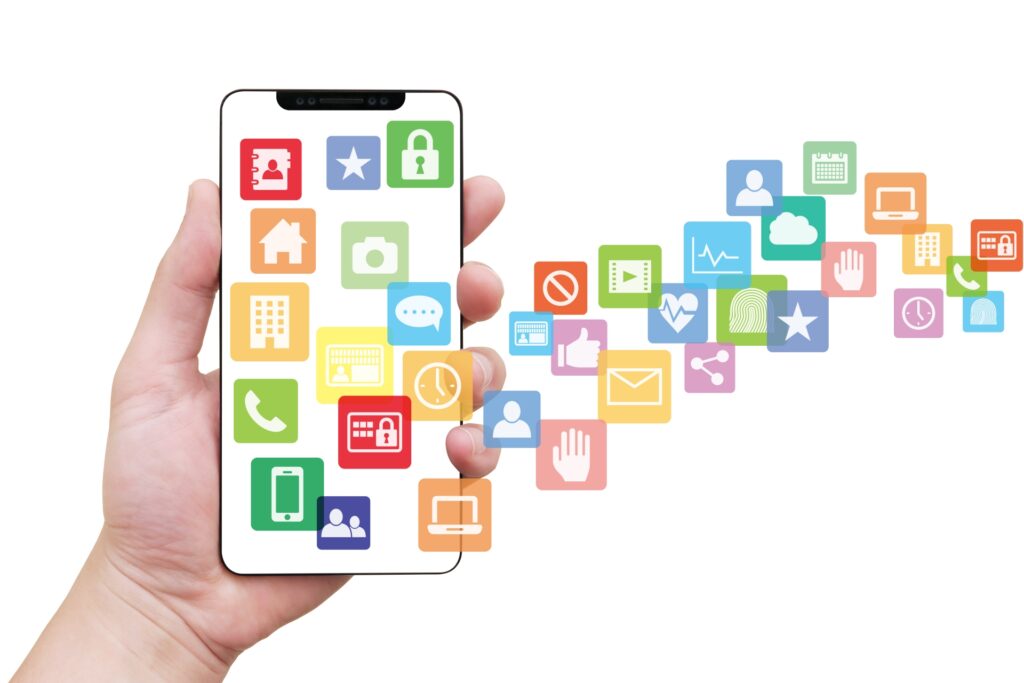
- ココからDOWNLOAD NOWを押して、お使いのMacにAndroidFileTransfer.dmgをダウンロードしましょう。
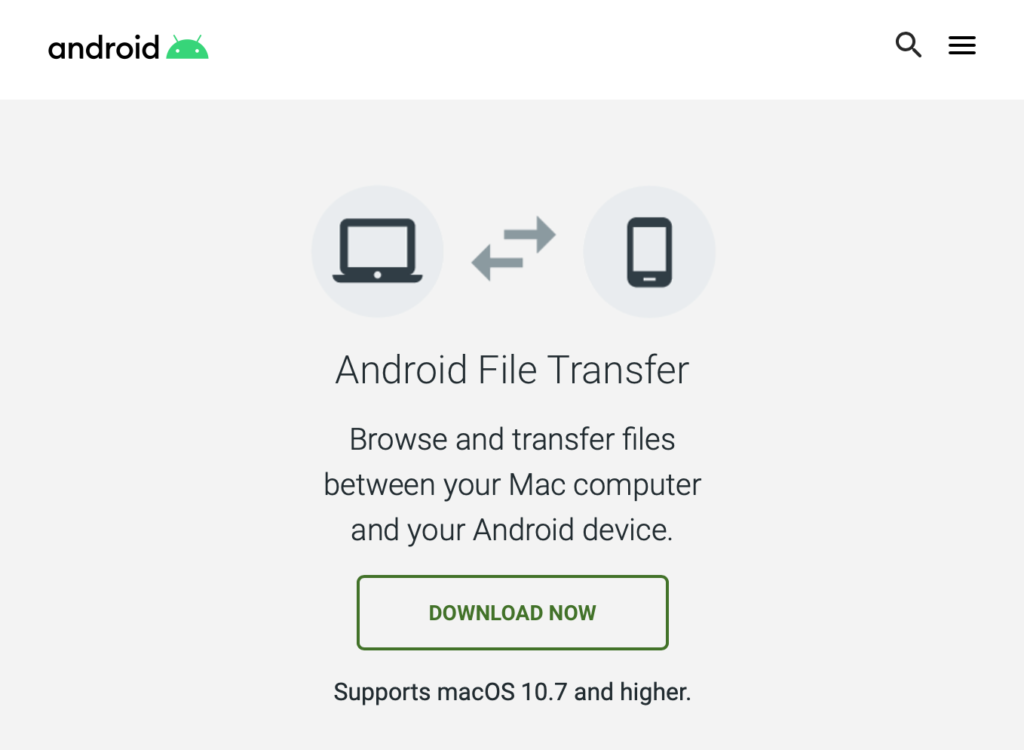
- ダウンロードしたAndroidFileTransfer.dmgをダブルクリック等で起動すると
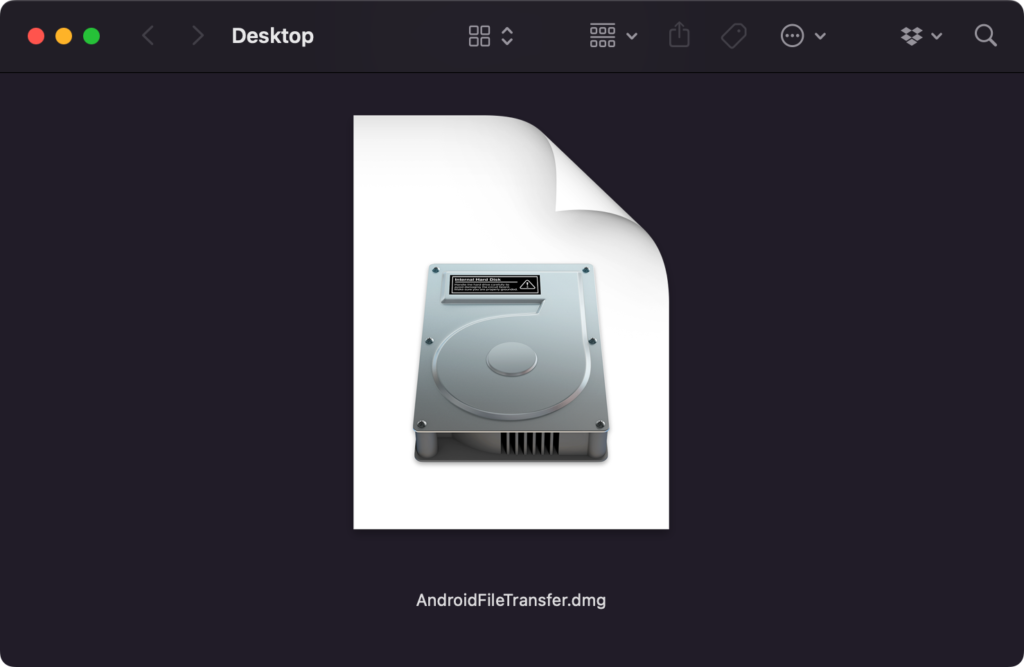
- このようなウィンドウが開くので、左のAndroid File Transfer.appを右のApplicationsにドラッグ&ドロップすればインストール完了です。
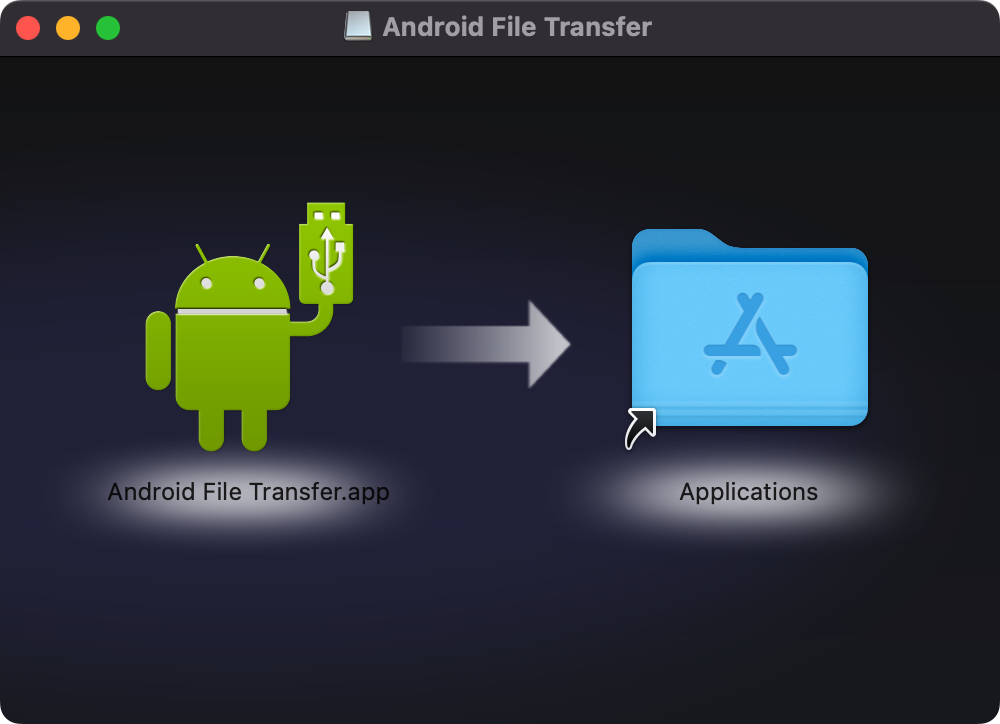
GoPro接続

- Android File Transferがインストールできたら、アプリを立ち上げる前にGoProとMacを接続しましょう。
- GoProとMacをUSBケーブルで接続し、GoProの電源を入れUSBで接続済み(USB Connected)とGoProの画面に表示されたら、準備は完了です。
保存データを確認
- GoProとMac接続後、Android File Transferを起動するとこのような表示がされます。
(外部からダウンロードしたアプリですと言った趣旨の注意ウィンドウが出たら、開く(Open)を押しましょう)
- これはGoProに差してあるSD Cardの中身で、撮影したファイルはこのようにDCIMフォルダの中にある100GOPROフォルダの中にあります。
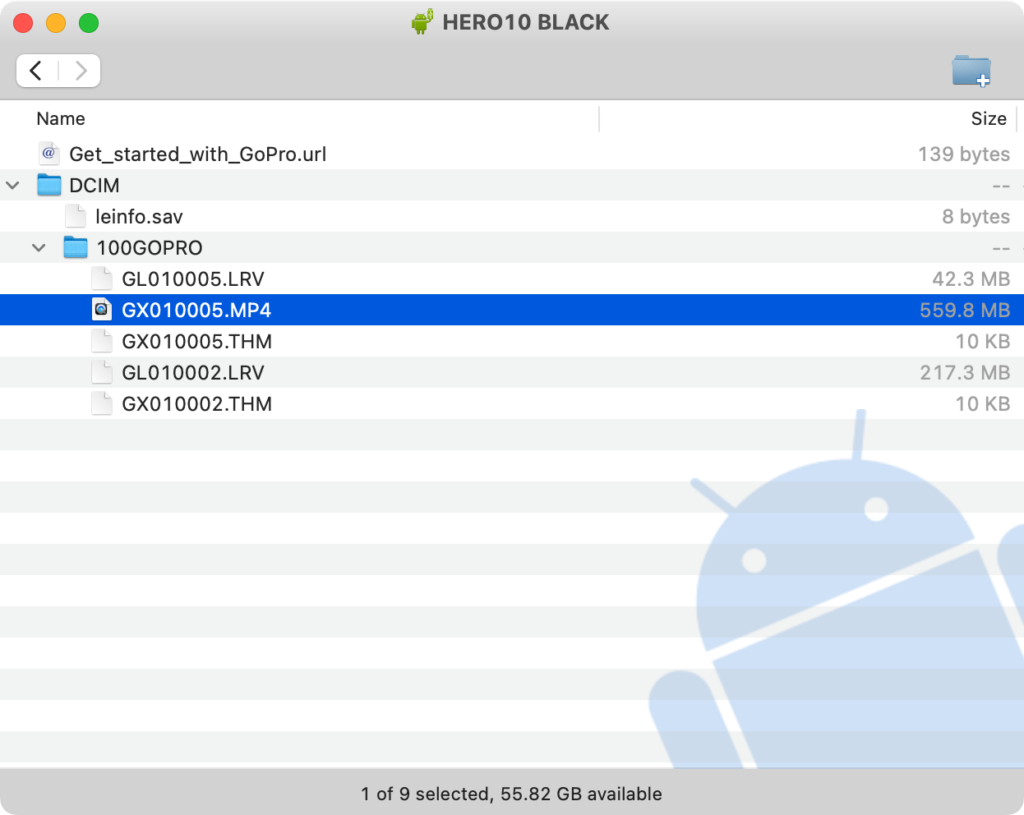
- MP4ファイルが動画のファイルになります。ドラッグ&ドロップ等で自身のMacにコピーすることが可能です。
LRVやTHMファイルは、GoPro内部で使用するファイルなので、Macにコピーする必要はないです。- (Low Resolution Video)の略で、低画質動画としてプレビュー等用のファイル
- (Thumbnail)の略で、サムネイル用のファイル
まとめ
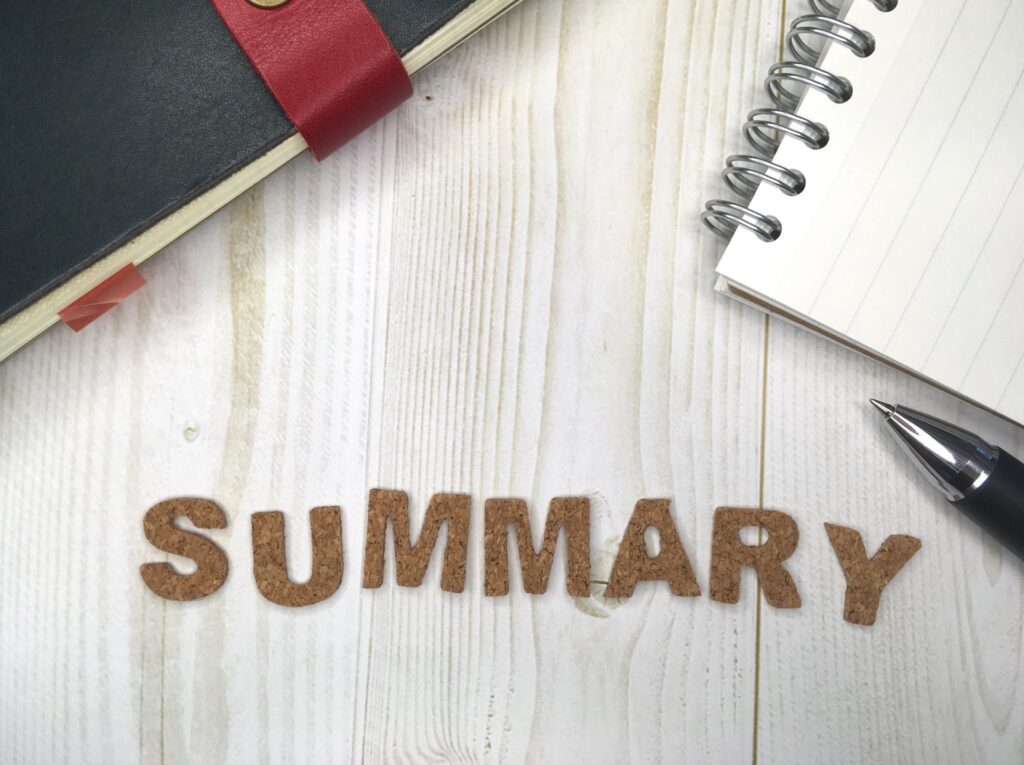
以上、Android File Transferを使用し、簡単にGoProで撮影したファイルをMacにImportする方法の紹介になります。
直接SD CardをMac等に接続しても同じことが可能ですが、毎回SD CardをGoPro本体から抜いて、Import後にまた差し直すのは少し手間です
- この方法は、Importだけじゃなくで削除もできるんだね。
- そうなんだよ、Macに移したらその動画(関連するファイル)をそのまま削除することもできるよ、SD Cardはどうしても容量が限られているから整理もでき便利だよ。



コメント