Widnows11(Widnows10)の動画ファイルのフィルムのような枠を消す方法を紹介します。
 |
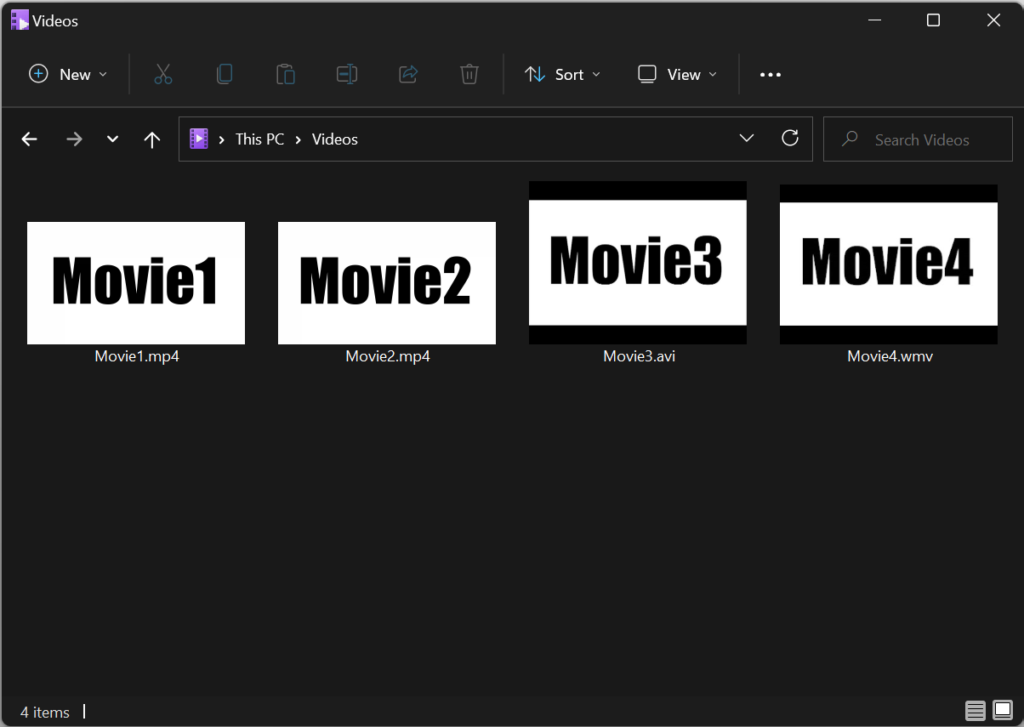 |
- サムネイルの周りのフィルムっぽい枠って非表示にできないの?
- レジストリーを変更すれば非表示にできるよ。
準備

レジストリーを変更するため、変更前にレジストリーのバックアップを取っておこう。
- どうしてバックアップを取るの?
- レジストリーは間違った変更をするとパソコンがおかしくなる可能性があるから、念の為変更前の状態を残しておこう。
- Windows+Rを押してファイル名を指定して実行を起動します。
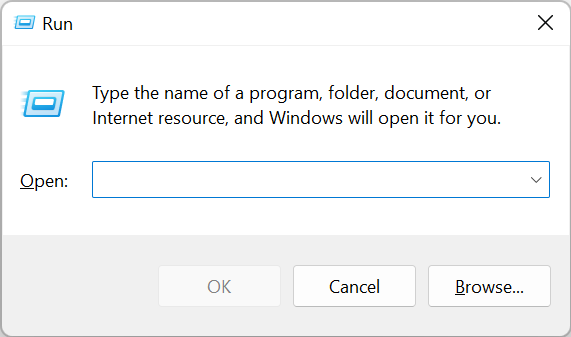
regeditとタイプしOKを押しレジストリーエディターを起動します。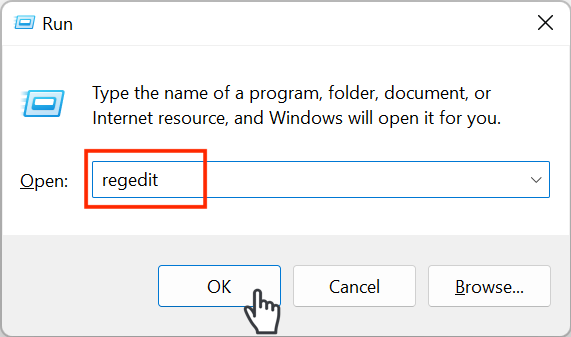
- 左上のFileを押し、Export...を選択し、
任意のファイル名と場所を指定しSaveを押すとバックアップは完了です。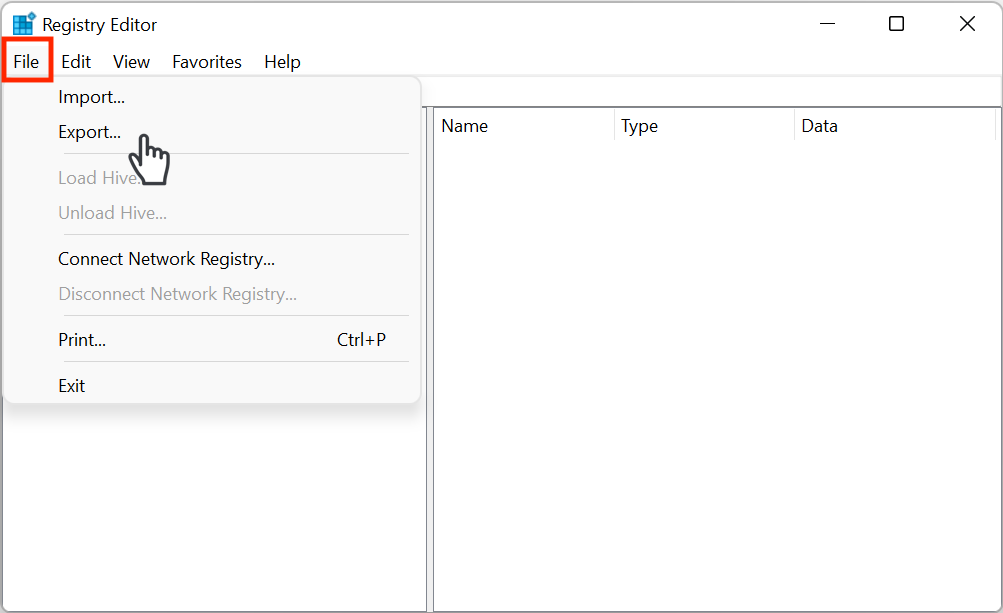
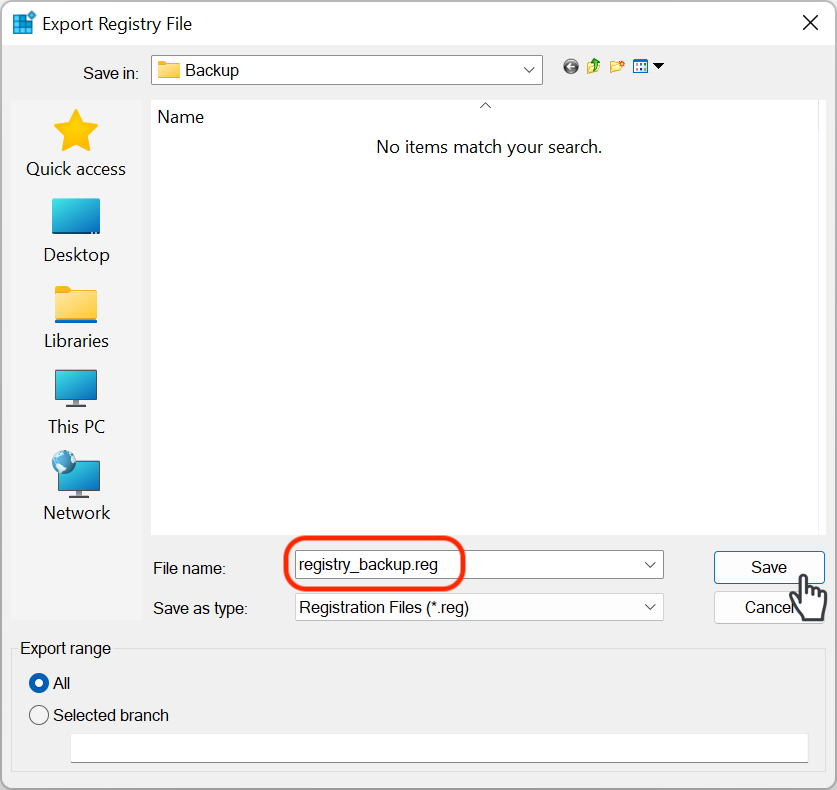
戻したい時はFileを押した後、Import...を選択し、先ほどバックアップしたファイルを選択することでできます。
変更

それでは実際に値を変更していこう。
- Windows+Rを押してファイル名を指定して実行を起動します。
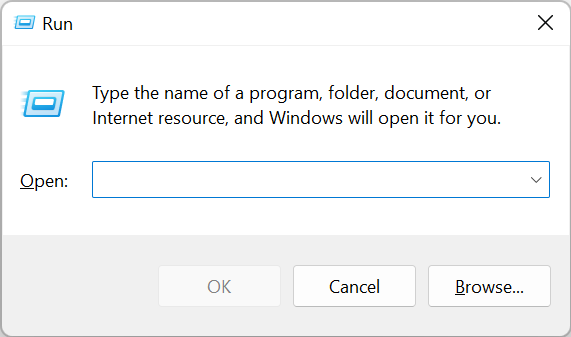
regeditとタイプしOKを押しレジストリーエディターを起動します。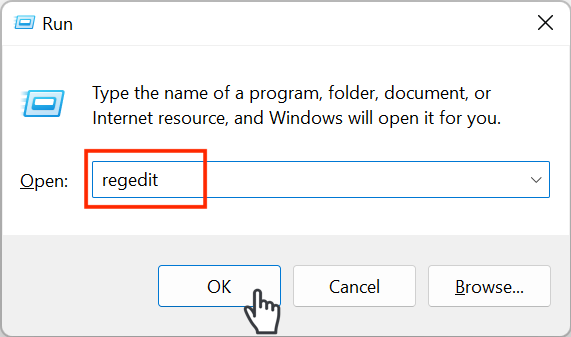
- レジストリーエディター上部のアドレスバーに
HKEY_CLASSES_ROOT\SystemFileAssociations\videoとタイプしReturnを押すと、今回変更する動画ファイルの設定値が出てきます。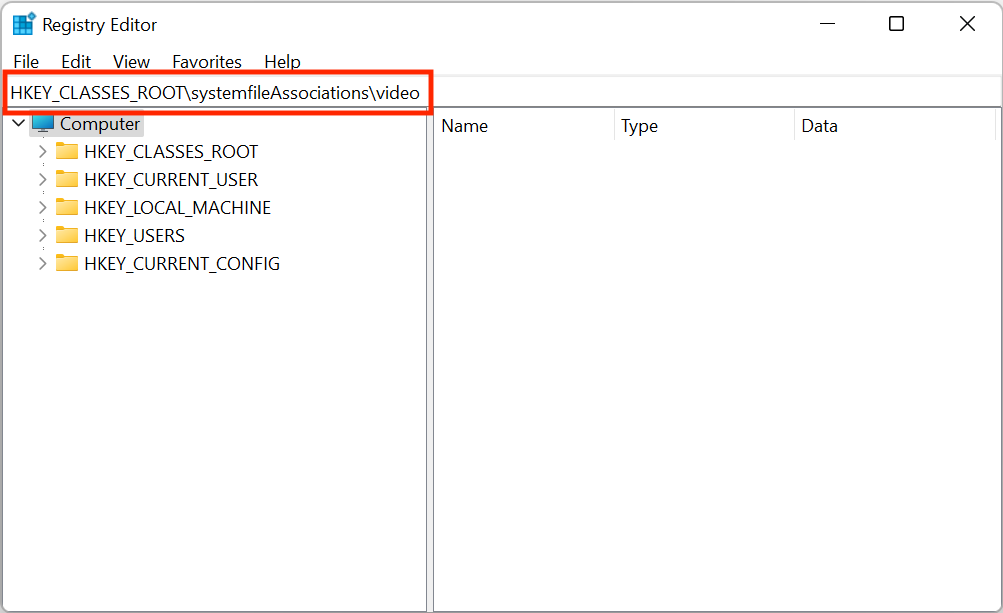
※アドレスバーに入れずに、左のナビゲーターからもたどり着けますが、項目数が多く目的の項目を見つけるのが大変な為、場所がわかっている場合はアドレスバーにコピペする方法をオススメします。
- Treatmentをダブルクリックします。
Value data:の値を0に変更しOKを押すと枠無しの設定になります。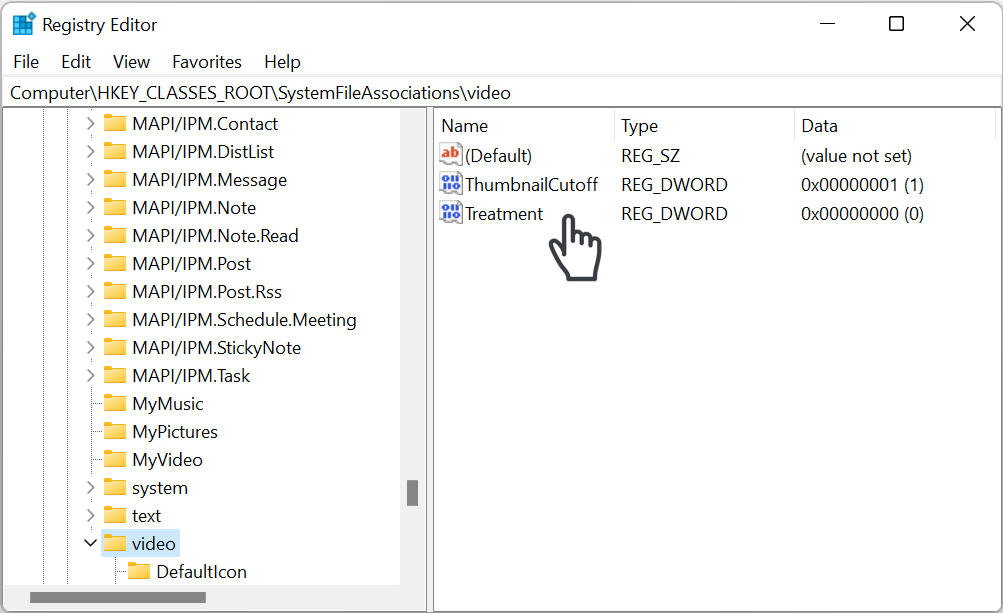
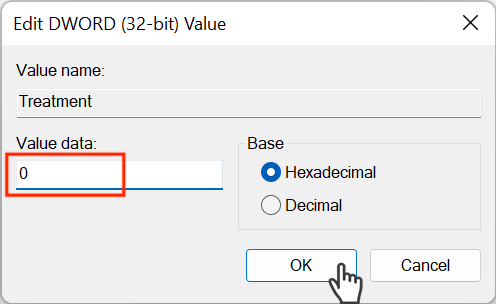
- Non-effect(枠なし)
- Drop Shadow(影)
- Video Clip(フィルムのような枠)
- レジストリーエディターを閉じパソコンを再起動すると、先ほどの設定が反映され動画ファイルのフィルムのような枠は表示されなくなります。
まとめ
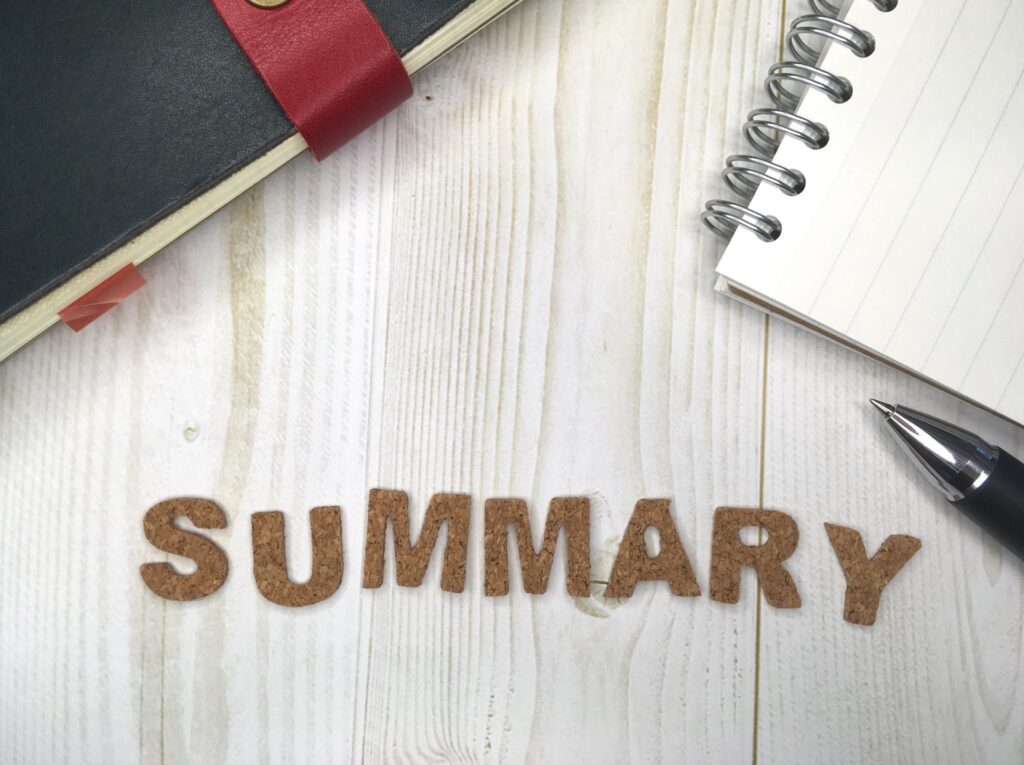
以上、レジストリーを変更し、動画ファイルのフィルムのような枠を消す方法の紹介になります。
動画ファイルだけでなく、画像や音楽ファイルも同様に変更でき、また拡張子毎に変更することも可能です。
- 設定にはない項目もレジストリーで変更できるんだね。
- そうだね、ただむやみやたらにレジストリーを変更するのは危険だから注意が必要だよ。




コメント
Your blog has helped me through some tough times and I am so grateful for your wise words and positive outlook
Your passion for what you do shines through in every post It’s truly inspiring to see someone doing what they love and excelling at it
It’s always a joy to stumble upon content that genuinely makes an impact and leaves you feeling inspired. Keep up the great work!
Wow, I had never thought about it in that way before You have really opened my eyes to a new perspective Keep up the great work!
This is exactly what I needed to read today Your words have given me a new perspective and renewed hope Thank you
Your writing is so engaging and easy to read It makes it a pleasure to visit your blog and learn from your insights and experiences
Looking forward to your next post. Keep up the good work!
I’ve come across many blogs, but this one truly stands out in terms of quality and authenticity Keep up the amazing work!
Your blog post had me hooked from the very beginning!
I have been struggling with this issue for a while and your post has provided me with much-needed guidance and clarity Thank you so much
Your posts are so well-written and engaging You have a way with words that keeps me coming back for more
As a fellow blogger, I can appreciate the time and effort that goes into creating well-crafted posts You are doing an amazing job
I appreciate how this blog addresses important issues in a respectful and informative manner It’s refreshing to see a blog use its platform for good
Leave a comment and let us know what your favorite blog post has been so far!
Your positivity and enthusiasm are infectious It’s clear that you are truly passionate about what you do and it’s inspiring to see
Your passion for what you do is evident in every post It’s inspiring to see someone truly fulfilling their purpose and making a positive impact
Love this blog! The content is always so relevant and insightful, keep up the great work!